Б раузер Google Chrome имеет широкий функционал опций настройки и персонализации, однако некоторым пользователям стандартного набора возможностей не хватает. Специально для них компания Google создала магазин для своего браузера и в нем можно скачать кучу расширений и приложений, вносящих в него тот или иной дополнительный функционал. Одна из наиболее скачиваемых программ в магазине — визуальные закладки Гугл Хром . В этой статье расскажем, что же это за программа, а также подробно разберемся, как настроить визуальные закладки в Гугл Хром.
Что такое визуальные закладки?
Визуальные закладки – это расширение/приложение для Google Chrome, с помощью которого пользователь может организовать отдельную страницу в браузере (ее обычно называют экспресс-панель) и собрать на ней свои самые посещаемые и любимые порталы. Экспресс-панель — отличная альтернатива стандартной панели закладок браузера – она, как минимум, нагляднее, а как максимум – эстетичней и красивее.
Как создать визуальные закладки в Гугл Хром?
Процесс создания визуальных закладок начинается с установки программы «Визуальные закладки». Для того чтобы ее установить зайдем в официальный магазин приложений для Chrome , в поисковой строке напишем «Визуальные закладки» и кликнем Enter.
Поиск выдаст нам несколько результатов – это объясняется тем, что существует ряд разработчиков, которые предлагают программы для создания экспресс-панели и визуальных закладок Гугл Хром. Но также вы заметите, что результаты будут структурированы по категориям – расширения и приложения. Какова же разница между ними? Вообще уловить грань между приложением и расширением для Гугл Хром сложно и по большому счету все сводится к тому, что приложение – это полноценный веб-сервис, который всегда запускается в отдельной вкладке, а расширение лишь меняет немного меню браузера, ну и, возможно, добавляет некоторые новые кнопки в Гугл Хром.
Так что же выбрать расширение или приложение? Если речь идет о создании экспресс-панели, необходимо ориентироваться, прежде всего, на то, панель какого из приложений/расширений будет выглядит для вас приятнее – для того чтобы узнать, как будет выглядеть панель от того или иного расширения/приложения необходимо навести курсор на интересующее приложение/расширение и щелкнуть по нему левой кнопкой мыши.
Еще один важный момент, на который требуется ориентироваться – рейтинг и число пользователей расширения/приложения – чем оно популярнее, тем стабильнее оно будет работать.
Мы решили установить расширение «Визуальные закладки» от yandex.ru (для установки необходимо нажать кнопку «Установить», расположенную справа от приложения/расширения) – оно понравилось нам визуально, имеет хороший рейтинг и большое число пользователей (данные параметры отображаются под кнопкой «Установить»), именно на его примере рассмотрим настройку экспресс-панели.

Как настроить визуальные закладки в Гугл Хром?
После того как расширение «Визуальные закладки» будет установлено (загрузка и установка пройдут в автоматическом режиме и не потребуют никаких действий от пользователя), в правом верхнем углу браузера появится соответствующая иконка, кликнем по ней и окажемся на нашей экспресс-панели.

Внизу панели в правом углу мы увидим кнопки «Настройки» и «Добавить закладку», с помощью этих двух кнопок осуществляется управление расширением.
Первая кнопка понятна и проста – она служит для добавления новых закладок – при желании сохранить новую закладку нажмите на кнопку, в появившемся поле укажите адрес страницы, которую хотите видеть в экспресс-панели, а затем нажмите Enter.

Что касается кнопки «Настройки» тут все несколько интересней, если кликнуть на нее единожды левой кнопкой мыши, появится мини-панель настроек, в ней можно выбрать фон, на котором будут отображаться закладки и число отображаемых закладок.

Чтобы менять число закладок, просто перемещайте левой кнопкой мыши ползунок с числом, а для смены фона кликните по понравившемуся единожды левой кнопкой мыши. Для просмотра большего числа фонов нажимайте на стрелочку справа. Если хотите установить в качестве фона свое фото, нажмите по кнопке «Загрузить» .
Теперь давайте кликнем вкладку «Другие параметры», чтобы понять, что еще можно настроить в расширении. Вот, что мы увидим:

«Вид закладок» – у этого параметра есть три вариации — «Логотипы и заголовки», «Логотипы и скриншоты», «Скриншоты сайтов» — вы можете выбрать, разумеется, любой, тут все зависит от того, что вам визуально приятнее.
Параметр «Показывать поисковую строку» скрывает или отображает поисковую строку «Яндекс» над закладками, по умолчанию она отображается, но если снять галочку, она пропадет.

Параметр «Отображать панель закладок» — если поставить галочку тут, то над визуальными закладками появится стандартная панель закладок Гугл Хром, но, на наш взгляд, это лишнее.

Следующий параметр «Принять участие в…» — тут вы должны решить, хотите вы помочь Яндекс в составлении статистики или нет и установить соответствующую отметку.
Параметр «Показывать контекстные приложения…» по умолчанию отмечен галочкой, но если не хотите натыкаться на лишнюю контекстную рекламу, снимите ее.
Ну и, наконец, «Учитывать мое местоположение…», данный параметр по умолчанию также активен, и мы рекомендуем оставить его таковым, в данном случае при обращении к тому или иному сайту, ваш регион будет определяться автоматически.
Обратите внимание, под визуальными закладками располагается четыре кнопки – «Закрытые вкладки», «Загрузки», «Закладки» и «История», они позволяют быстро переходить к соответствующему разделу браузера, например, если мы кликнем по истории, мы окажемся в истории Google Chrome – очень удобно!

Как убрать визуальные закладки в Гугл Хром?
Итак, мы разобрались с тем, как создать и настроить визуальные закладки в Гугл Хром теперь давайте ответим на вопрос как убрать визуальные закладки. У этого вопроса два смысла — как убрать визуальные закладки, которые уже стали не нужны из экспресс-панели и как избавиться от данного расширения. Рассмотрим оба смысла.
Если вы хотите убрать какую-то закладку из экспресс-панели, необходимо просто навести на нее курсор, в правом верхнем углу появится значок крестик – кликните по нему и готово – закладка удалена.

Если же вы хотите удалить само расширение, вы можете воспользоваться одним из нижеприведенных способов:
Через меню расширения
2. В выпавшем окне нажмите пункт «Удалить из Chrome».

Через меню браузера
1. Зайдите в меню «Настройки» Гугл Хром, кликните пункт «Настройки» , в открывшемся окне — «Расширения» .


2. Найдите «Визуальные закладки» в списке расширений и кликните на значок в виде корзины (для временного отключения расширения просто уберите галочку из окна «Включено»).

Как восстановить визуальные закладки в Гугл Хром?
Данный вопрос тоже можно рассматривать двояко – если вы хотите восстановить вкладку, которую по ошибке удалили, необходимо кликнуть кнопку «Добавить закладку», найти ее вновь и добавить.

Если же вы хотите восстановить само расширение, нужно заново обращаться к магазину Гугл Хром и скачивать его. Как видите, обе задачи выполняются очень быстро и просто!
Итоги
Итак, вы познакомились с понятием визуальные закладки Гугл Хром и узнали, как их установить настроить и создать. Кроме того, вы знаете, как их удалить, на тот случай, если работа с ними вам по той или иной причине не понравится!
Намеренно или случайно, это действительно факт, который раздражает многих пользователей – никаких визуальных закладок в гугле не предусмотрено.
И напрасно, ведь наличие закладок дает дополнительное расширение функциональности браузера. Выполнить все настройки совсем несложно самостоятельно даже неопытному человеку. Как это правильно сделать, и зачем нужно вообще – рассмотрим подробнее.
Зачем устанавливать
Современный пользователь уже достаточно разбалован различными дополнительными функционалами и расширениями, чем больше их есть у браузера – тем он удобнее, приятнее с ним работать.
У каждого есть свои любимые странички, которые он посещает чаще остальных. А чтобы не искать часами нужный адрес в журнале, запоминать его или записывать в блокноте, можно быстро и удобно разместить его в закладке. Экономия времени неоспорима, установить визуальные закладки для google chrome поэтому безусловно стоит, много времени и усилий это не отнимет.
Что дает именно визуальная закладка в браузере? Удобство, прежде всего. Все закладки всплывают в верхней строке, как только будет открыта новая вкладка. Таким образом вы сразу же сможете увидеть все свои любимые сайты (они будут отображаться картинкой), и одним кликом выбрать и открыть нужный именно сейчас.
Не правда ли, действительно очень быстро, просто и удобно? Создатели Яндекса для своих пользователей придумали очень хорошее приложение, с помощью которого все самые посещаемые сайты будут всплывать в новой вкладке в виде графических иконок.
Закладки в интернет – магазине Chrome
Итак, в Гугле можно просмотреть только список самых последних посещенных сайтов и удалить некоторые адреса из них. А вот для того, чтобы создать закладки по своему усмотрению, нужна специальная программа. Скачать расширение можно бесплатно в интернет-магазине от создателей данного браузера.

В интернет магазине Хром ничего не нужно покупать – все качается совершенно бесплатно:

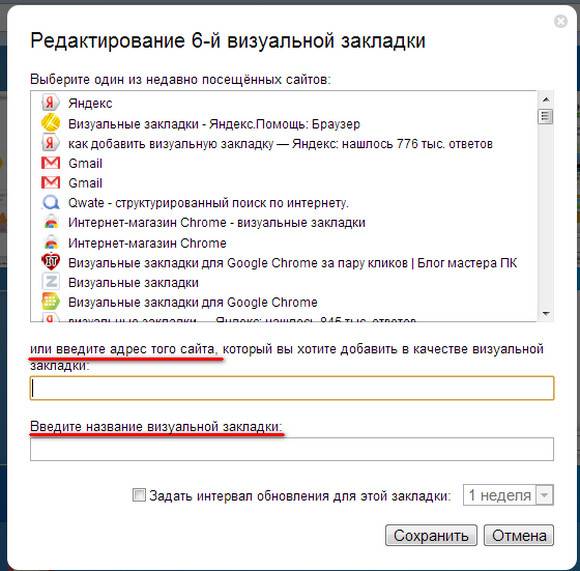
Что еще можно сделать? Например, вывести закладку на экран.
Для этого:
- щелкните правой кнопкой по нужной вам странице, в проявившемся меню выберите кнопку «Расширение»;
- для установки закладок в желаемом порядке достаточно просто перетащить их в нужную позицию мышкой;
- для того, чтобы удалить закладку, следует правой кнопкой щелкнуть по ней.

Доступна еще такая занимательная функция, как прикрепление логотипа к странице. Для этого нужно зайти на выбранный сайт, нажать на саму закладку и выбрать пункт «Изменить» в открывшемся меню. Должно всплыть окошко, вас попросят задать ссылку логотипа сайта. Вносите ее в нужную графу, после чего жмете «Обновить».
видео: установка визуальных закладок
Лучшее приложение для Хрома - Speed Dial
Многие пользователи уже познакомились с такой программой-расширением, как Speed Dial 2, и утверждают, что ничего мощнее и быстрее для установки и обработки закладок не встречали. Чем же так полюбилось это приложение?
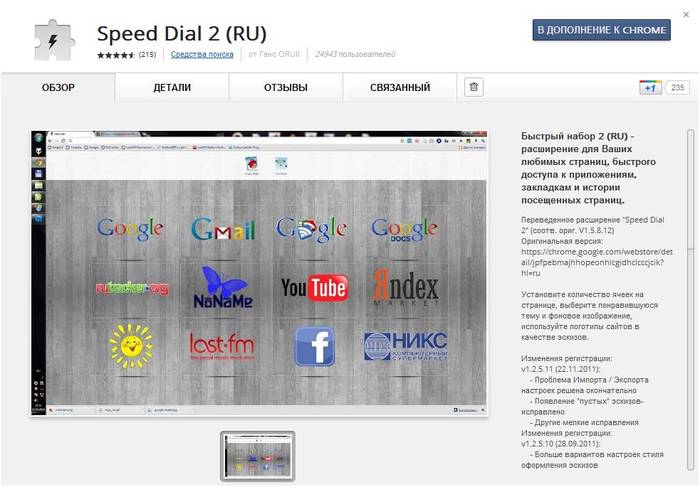
Все очень просто – оно дает возможность совершенно полностью изменять внешний вид ваших закладок, добавлять сайты, экспортировать свои личные настройки, следить за статистикой и выполнять многие другие действия.

Очень большое преимущество – программу можно скачать совершенно бесплатно, она есть в каталоге приложений интернет-магазина Гугл Хром. Просто выберите ее из списка и нажмите кнопку «установить».
Для удобства после загрузки приложение предложит новому пользователю пройти ознакомительный тур – таким образом можно еще раз просмотреть, что дает вам это современное приложение и как правильно ним пользоваться. А вот уже потом можно импортировать свои закладки, создавать миниатюрки (их может быть до 36!), менять фон.
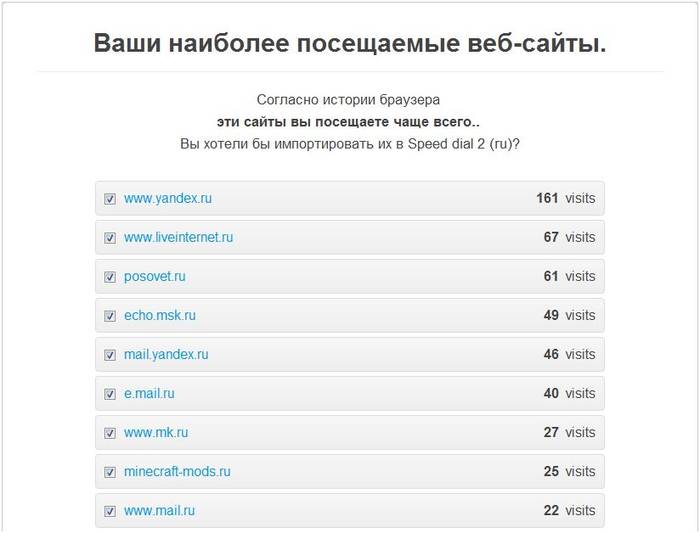
Чтобы досконально разобраться во всех возможностях приложения Спид Диал, рекомендуется войти в меню настроек.
Их очень много, вы можете настраивать и изменять под свой вкус практически все, не только фон и изображение сайта, а также условия обновления списка закладок (по частоте посещений, например), количество столбцов и т.д. В меню боковой панели можно посмотреть все сохраненные закладки и те из них, которые посещались недавно.
Как установить визуальные закладки от Яндекса для Google Chrome

Вот пошаговая инструкция, как быстро создать визуальные закладки на Яндексе для Гугл Хрома:

В качестве резюме можно сказать: браузер Гугл Хром предусматривает по умолчанию далеко не все функции, которые имеются, к примеру, в Опере. Но тем и хорош этот браузер, что он позволяет скачивать и добавлять самые разнообразные приложения и расширения. Причем найти их можно в интернет-магазине Хром и загрузить совершенно бесплатно.
Узнавайте больше о возможностях любимого браузера, не пропускайте последние обновления, делайте работу и отдых в сети интернет более быстрыми, комфортными и интересными.
>Визуальные закладки Яндекс - универсальное браузерное расширение, которое предназначено для быстрого перехода между вашими любимыми сайтами. Чаще всего его используют для расширения пула закладок на стартовом экране браузера, а также для просмотра новостей из онлайн-сервиса Дзен.
После установки расширения "Визуальные закладки Яндекс" полностью изменится дизайн стартовой страницы вашего браузера, а также появятся следующие элементы: поисковая строка Яндекса, информационная панель (виджет Яндекс Погода и курс доллара), функция добавления закладок, кнопка авторизации в сервисе Яндекс Почта, новостной блок Дзен, дополнительные кнопки и меню «Настройки». Последняя опция используется для создания резервной копии закладок и для изменения внешнего вида экрана и закладок. Что касается дополнительных кнопок, то они предоставляют быстрый доступ к следующим экранам: «Загрузки», «Закрытые вкладки», «История» и «Закладки».
Как известно, в вам изначально доступно 8 вкладок для популярных сайтов на главной странице браузера, а в - 12. В свою очередь, расширение Визуальные закладки Яндекс увеличивает это число до 25. Причем при добавлении новых закладок можно самостоятельно указать адреса сайтов, которые вы хотели бы видеть у себя на стартовом экране, либо выбрать их из списков «Популярные» и «Недавно посещенные».
Визуальные закладки Яндекс - отличный пример навигационного расширения, которое добавляет дополнительные вкладки для самых посещаемых сайтов и существенно расширяет функционал стартовой страницы вашего браузера. Изначально эти закладки являлись уникальной особенностью
Функционирование визуальных закладок по принципу похоже на работу экспресс-панели в Opera, Internet Explorer или Firefox. Основное отличие данной функции Chrome заключается в том, что данные закладки представляют собой список наиболее посещаемых пользователем сайтов, независимо от наличия их адреса в панели «Избранное» («Закладки») программы. Данное решение не является удобным для всех пользователей, а потому принцип работы функции может быть изменен при помощи установки специального плагина.
Стороннее расширение, установленное из магазина приложений, позволяет разместить собственные ссылки на наиболее нужные ресурсы и добавить больше элементов на экран.
Изначально количество визуальных закладок ограничено 8 элементами.
Установка расширения
Перейдите в магазин расширений, открыв окно браузера и кликнув на иконке главного меню программы «Настройка и управление google chrome». В появившемся списке выберите «Инструменты» - «Расширения» - «Еще расширения». Дождитесь загрузки страницы с доступными плагинами для программы. В левой части страницы кликните на строчке «Поиск по магазину» и введите «Визуальные закладки».
Среди полученных результатов будет представлено несколько популярных для использования решений.
«Визуальные закладки» от сайта yandex.ru позволяют получить полнофункциональную панель, расширяющую количество используемых элементов до 25. Вы также сможете настроить параметры отображения панели ссылок, выбрать тему оформления и вручную добавить нужные пункты из обычных закладок или путем ввода адреса нужного сайта в соответствующую строчку меню создания элемента.
Аналогичный функционал представляют «Визуальные закладки» от сервиса Mail.ru, которые также имеют плагин отображения погоды на главной странице ресурса и сохранение количества непрочитанных сообщений почты. Выбрав наиболее подходящий вариант, кликните «Бесплатно» для установки плагина в Chrome, после чего вам потребуется перезапустить утилиту, чтобы внесенные данные.
Как только программа будет перезапущена, визуальные закладки будут активированы. Вы сможете добавить новую закладку, нажав на соответствующую иконку на данной панели и введя адрес нужного ресурса.
Для настройки параметров отображения панели кликните на кнопке «Настройки» правой нижней части окна программы. Данный пункт поможет отрегулировать доступное количество элементов, используемую цветовую схему, а также при необходимости сделать сброс примененных настроек.
С появлением самых последних версий популярных браузеров множество пользователей ощутили удобство в использовании визуальных закладок. Но не все знают, где и как их включить. Рассмотрим это на примере Google Chrome.
Браузер Google Chrome хороший по многим параметрам: удобство пользования, скорость работы, расширяемость, защищённость и многие другие. Но визуальные закладки разработчики хрома не продумали или же не очень хотели этого делать. По умолчанию в этом браузере есть обычные закладки, которые можно разместить под адресной строкой, и нечто похожее на визуальные закладки, которые отображаются в новой вкладке. На этих закладках показываются последние посещённые странички и на это повлиять никак нельзя. Чтобы настроить визуальные закладки в хроме необходимо всего лишь установить понравившееся вам расширение.
Общий алгоритм действий
- Зайдите в настройки расширений, нажав кнопку «Настройки» в верхнем правом углу (которая имеет вид трёх полосок, на более ранних версиях был “гаечный ключ”).
- Если окно пустое, то нажмите «Хотите просмотреть галерею?», а если уже какие-то расширения стоят, то прокрутите окно вниз и выберете «Ещё расширения».
- В открывшемся окошке магазина Google Chrome в поле ввода для поиска прописываем, к примеру, «Визуальные закладки» и жмем «Enter».
- В результатах поиска можно найти нужное нам расширение и нажать кнопку «Установить» и соглашаемся с установкой, таким образом можно скачать визуальные закладки для хром. После этого всего расширение приступит к работе.
Настройка визуальных вкладок
Управлять визуальными закладками довольно просто: их можно поменять местами обычным перетаскиванием с помощью мыши, изменять названия и ссылки, удалять и скрывать. При наведении курсора на закладку появиться мини-меню с помощью него можно проделать все перечисленные действия.
Нажмите на кнопку «Настройки» в правом нижнем углу и посмотрите, что там есть:
Там можно выбрать точное количество отображаемых визуальных закладок, как по вертикали, так и по горизонтали. Максимально возможное количество составляет 48 закладок, этого должно хватить пользователям почти для любых целей.
Также можно выбрать фон странички закладок или же загрузить собственный файл. В списке «Метод наложения» можно выбрать подходящий вам способ обработать неподходящую по размерам картинку.
При помощи специальной галочки «Отображать панель закладок» также можно отобразить или же скрыть отображение панели с обычными закладками сверху окна.
Если вдруг у вас пропали визуальные закладки в хроме, то можно попробовать установить другое полезное расширение, которое будет исправно и продолжительно работать.
